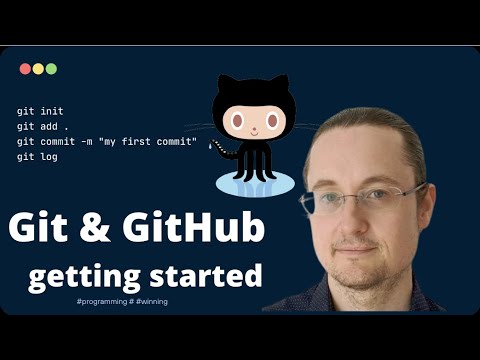Introduction to GitHub
This lesson covers the basics of GitHub, a platform to host and manage changes to your code.
![Intro to GitHub]
Sketchnote by Tomomi Imura
Pre-Lecture Quiz
Introduction
In this lesson, we'll cover:
- tracking the work you do on your machine
- working on projects with others
- how to contribute to open source software
Prerequisites
Before you begin, you'll need to check if Git is installed. In the terminal type: git --version
If Git is not installed, download Git. Then, setup your local Git profile in the terminal:
git config --global user.name "your-name"git config --global user.email "your-email"
To check if Git is already configured you can type: git config --list
You'll also need a GitHub account, a code editor (like Visual Studio Code), and you'll need to open your terminal (or: command prompt).
Navigate to github.com and create an account if you haven't already, or log in and fill out your profile.
✅ GitHub isn't the only code repository in the world; there are others, but GitHub is the best known
Preparation
You'll need both a folder with a code project on your local machine (laptop or PC), and a public repository on GitHub, which will serve as an example for how to contribute to the projects of others.
Code management
Let's say you have a folder locally with some code project and you want to start tracking your progress using git - the version control system. Some people compare using git to writing a love letter to your future self. Reading your commit messages days or weeks or months later you'll be able to recall why you made a decision, or "rollback" a change - that is, when you write good "commit messages".
Task: Make a repository and commit code
Check out video
Create repository on GitHub. On GitHub.com, in the repositories tab, or from the navigation bar top-right, find the new repo button.
- Give your repository (folder) a name
- Select create repository.
Navigate to your working folder. In your terminal, switch to the folder (also known as the directory) you want to start tracking. Type:
bashcd [name of your folder]Initialize a git repository. In your project type:
bashgit initCheck status. To check the status of your repository type:
bashgit statusthe output can look something like this:
outputChanges not staged for commit: (use "git add <file>..." to update what will be committed) (use "git checkout -- <file>..." to discard changes in working directory) modified: file.txt modified: file2.txtTypically a
git statuscommand tells you things like what files are ready to be saved to the repo or has changes on it that you might want to persist.Add all files for tracking This also called as staging files/ adding files to the staging area.
bashgit add .The
git addplus.argument indicates that all your files & changes for tracking.Add selected files for tracking
bashgit add [file or folder name]This helps us to add only selected files to the staging area when we don't want to commit all files at once.
Unstage all files
bashgit resetThis command helps us to unstage all files at once.
Unstage a particular file
bashgit reset [file or folder name]This command helps us to unstage only a particular file at once that we don't want to include for the next commit.